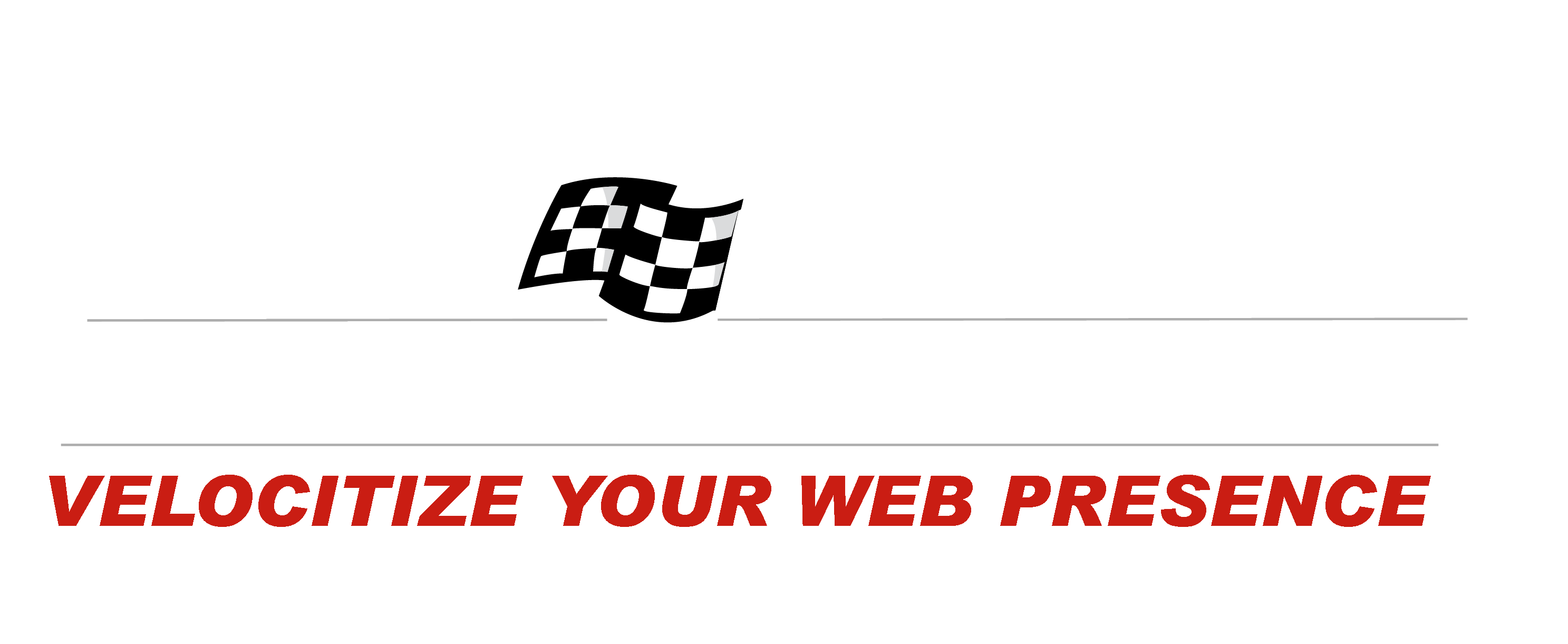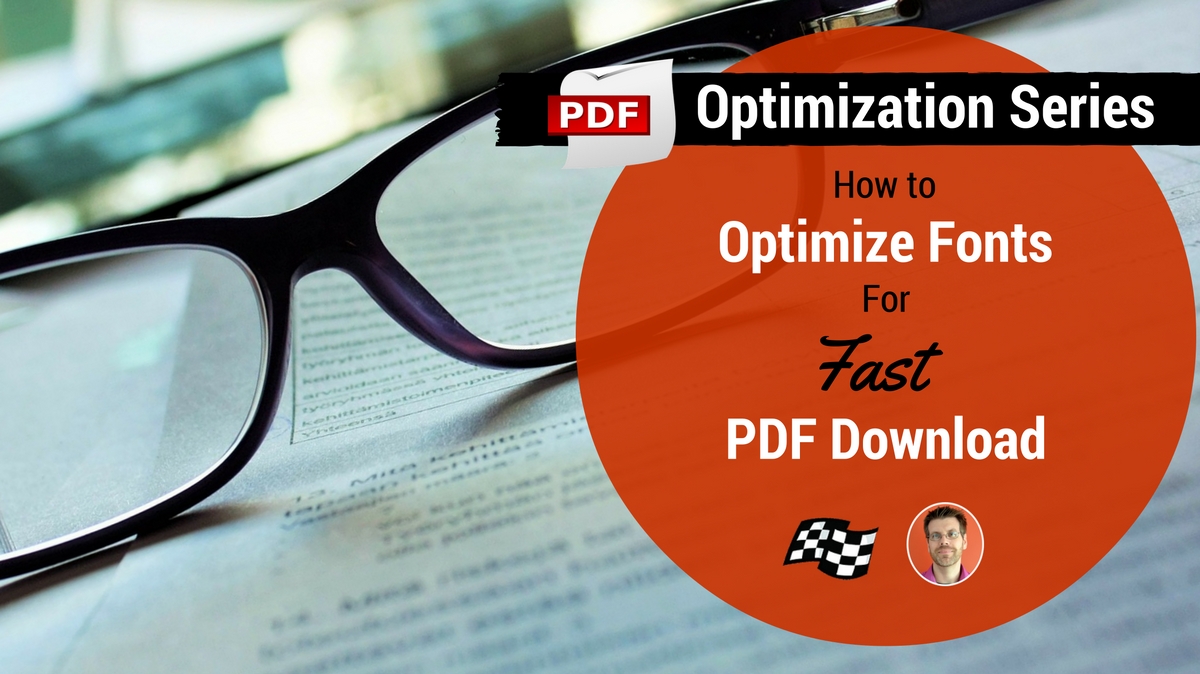
Optimizing fonts on PDFs is an important part of reducing a PDF’s download speed. For the most part, fonts have to be embedded, which increases the file size of your PDF. The more fonts you use, the greater the file size your PDF will be.
How To Optimize Your PDF Fonts
- Use Standard Fonts: All PDF readers support a set of standard fonts: Times, Helvetica, Courier, Symbol, and Zapf Dingbats. Any font you use outside of these will have to be embedded. When you use other fonts, you can choose not to embed them. However, if you do, those fonts will be replaced with a default font. This, of course, causes you lose one of the main control benefits of using PDFs: Visual layout control.
- Use Fewer Fonts: Every font used in your document adds kilobytes to your PDF file size. Keep the number of fonts you use to one or two, if possible.
- Limit Font Styles: Not only does using more fonts increase the size, but every font style is treated as a separate font. So if you have even just one usage of italics, bold, or bold italics, you’re adding kilobytes. This becomes especially important when you’re using non-standard fonts that have to be embedded. Each style variation is a new font embed.
Want to know what fonts you’re using and whether or not they are embedded? Follow this procedure:
- Open your PDF in Adobe Acrobat.
- Click “File.”
- Select “Properties.”
- Choose the “Fonts” tab.
This shows you each font used and if it is embedded.
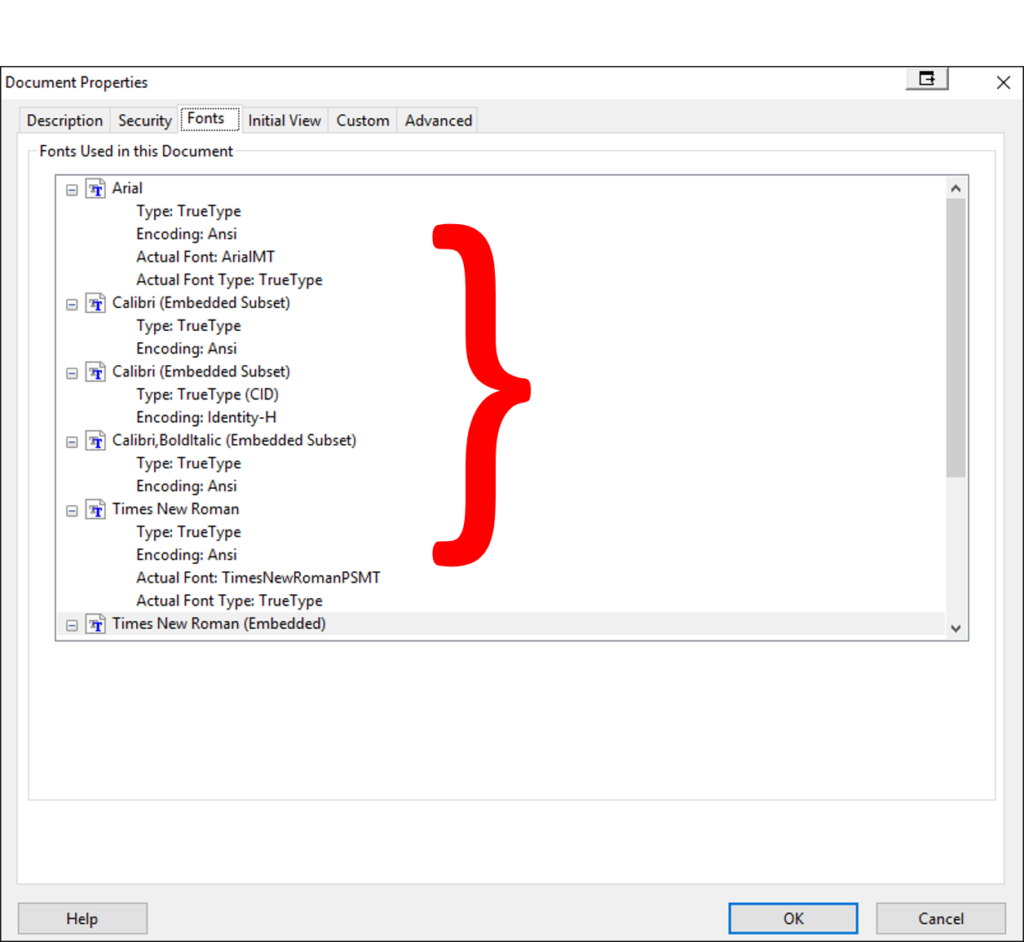
I’ll continue to cover the full PDF optimization process over the course of a series of posts. Your homework for today is to review your PDF fonts, reduce the number of embedded fonts by using default fonts, and reduce your font styles usage. Then come back or subscribe to our blog to get the rest of the next step of the PDF optimization process.
Previous Post: How to Know if Your Downloadable PDFs are Optimized
Next Post: How to Optimize Images in Your PDF Documents