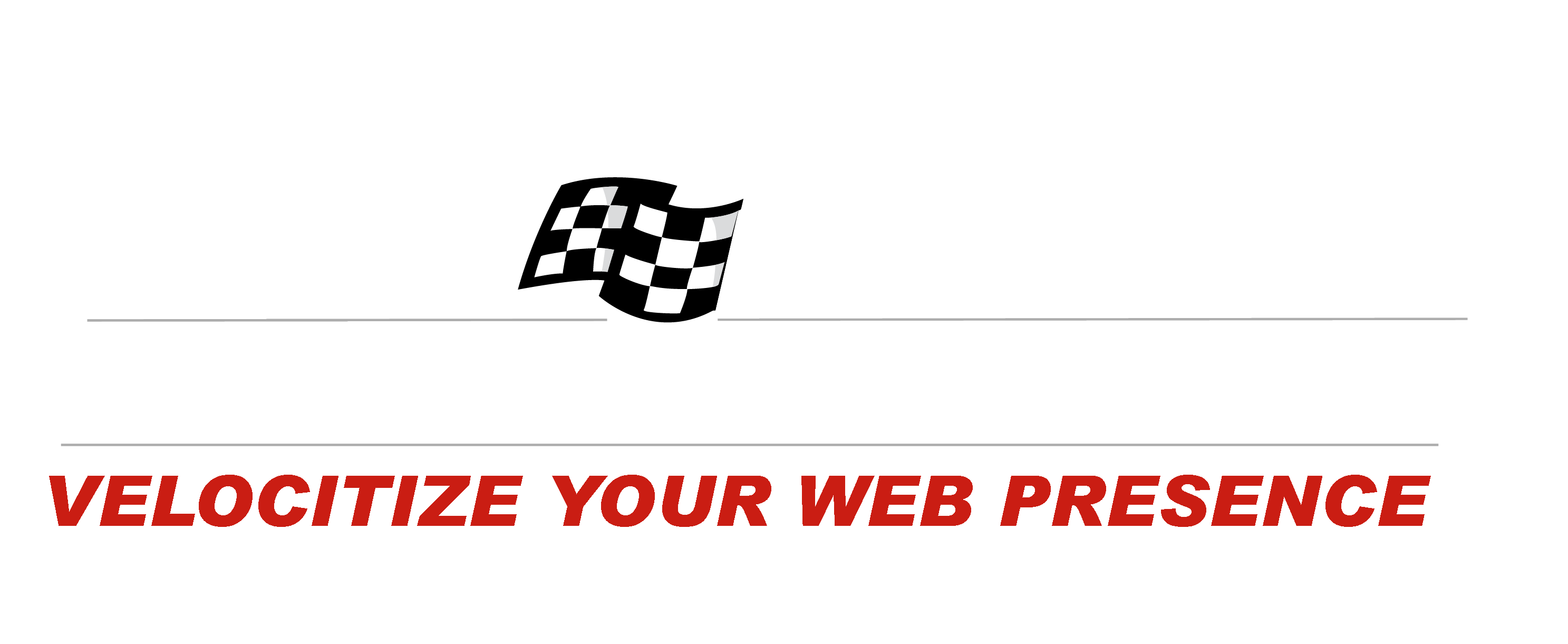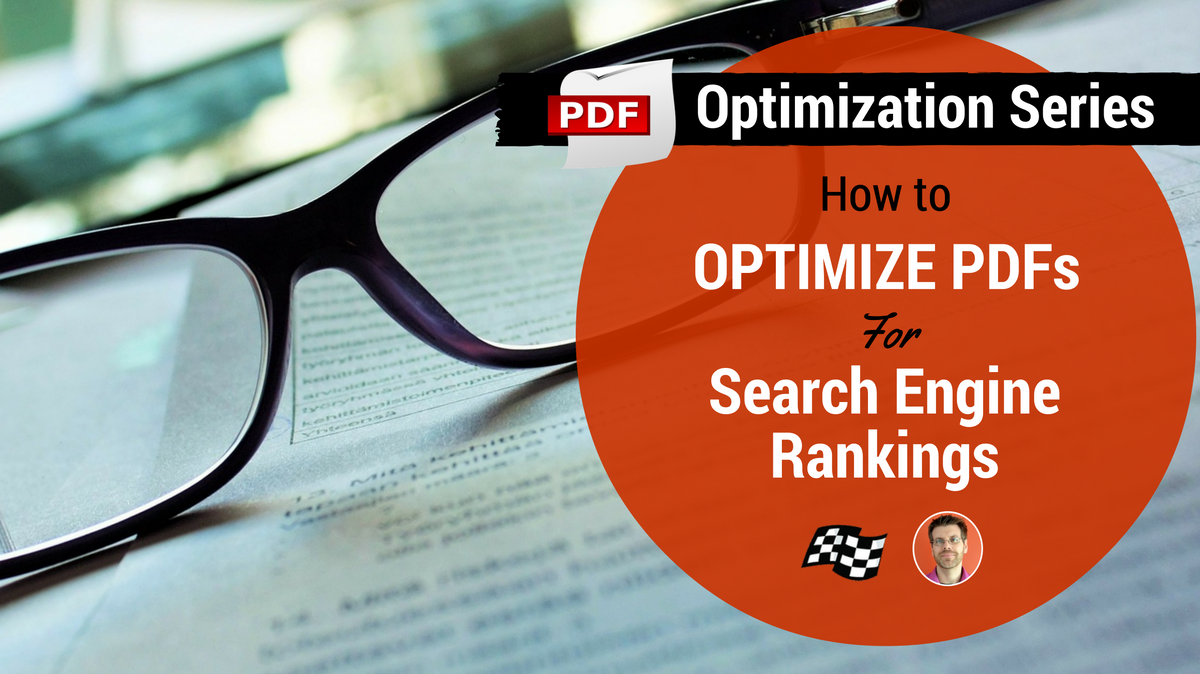
If you want your PDFs to be indexed by the search engines–and have any hope of ranking–you have to implement some optimization strategies. But since you can’t edit the code of a PDF like you can a web page, there are a few unique steps that you have to go through.
As you may (or may not have) noticed, I’ve been writing a series of posts outlining a number of PDF optimization strategies. So far, these posts have focused on keeping PDF file sizes small to make downloads faster for visitors. This post is to help you optimize the PDF after it’s created for better search engine exposure.
Here are the steps you will want to take to make your pdf search engine friendly:
1. Use Text-Based Files
This is no different than standard SEO for your web pages. Search engines can’t read images, so if you want to get your PDFs indexed, make sure they are text rather than imaged-based. Don’t get me wrong, you should include images for visual flair, but the bulk of the document needs to be plain text.
2. Search-Friendly File Name
The PDF file name is akin to the URL of a web page. So just as you do (or should do) with your web page URLs, you’ll want to make the file name keyword relevant and search friendly. Remember, the file name will likely become part of the URL used to access the document. Where your original word document might be “Complete Guide to PDF Optimization.docx” your PDF file name should read, “complete-guide-pdf-optimization.pdf.”
3. Optimize Your Content
This is also just like optimizing standard web pages. Optimize your PDF content for the keyword topics you want to rank for. In fact, you should adhrere to all the standard content optimization procedures regarding keyword usage, heading tags, etc.
4. Add alt text to images
Again, search engines can’t read images, but you should include them for visual interest. You can help search engines understand them by adding alt text to your PDF images just like you do on web pages. The process is a little different, though:
- Open the “Tools” menu (it’s usually one of a set of links on the far right of the header)
- Select “Action Wizard”
- Select “Make Accessible” action
- Click “Set Alternative Text”
This will find all the images in the document with alt text and allow you to add it. You want consise and descriptive alt tags, including keywords, of course.
5. Set Reading Language
While there, this is a good time to set the reading language to whatever suits you. I have no idea if search engines use this or not, but it can’t hurt.
6. Optimize PDF Properties
Web pages have meta information to optimize. PDFs have properties. Here’s how to optimize them:
- Open document in Adobe Acrobat
- Click “File”
- Click “Properties”
- Make sure you’re on “Description” tab
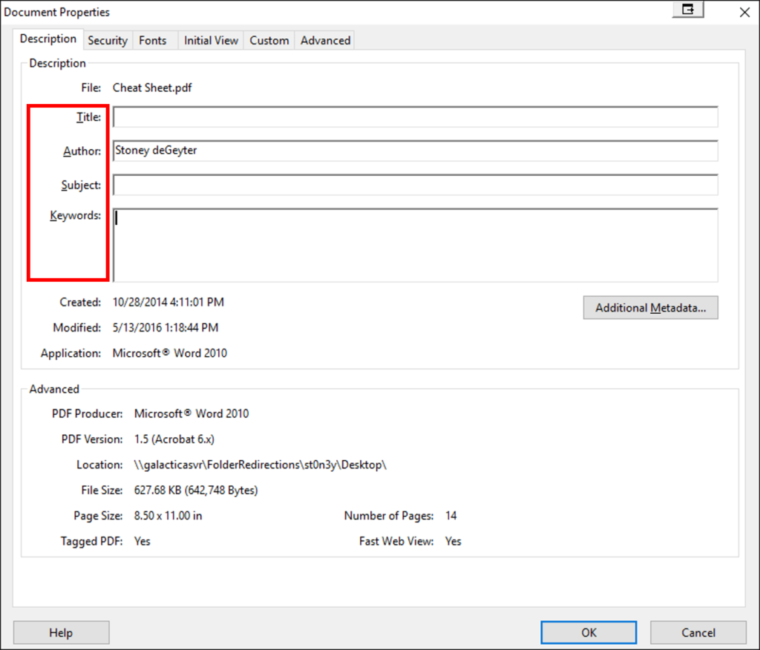
The title property is the only one that has a search impact. It is equal to the title tag of a web page, which means it will be the clickable link when the PDF appears in the search results. Optimize this for keywords and generating clicks like you would with your title tags on a standard web page.
While there’s no guarantee it will be used, you may want to treat the subject like a meta description. You never know, the search engines could use it to support your optimized title when displaying in search results.
It also doesn’t hurt to click on the Additional Metadata button and fill in the additional information as warranted. The Title is the same as Document title and Subject is the same as Description, so whatever information you already added will carry over. Same for keywords, but that’s not worth talking about.
I do recommend you utilize the copyright status. Change that to Copyrighted or Public Domain, based on what fits the document, and add a copyright notice in the box below or URL. They don’t have any impact on search, but they can provide publishing protection.
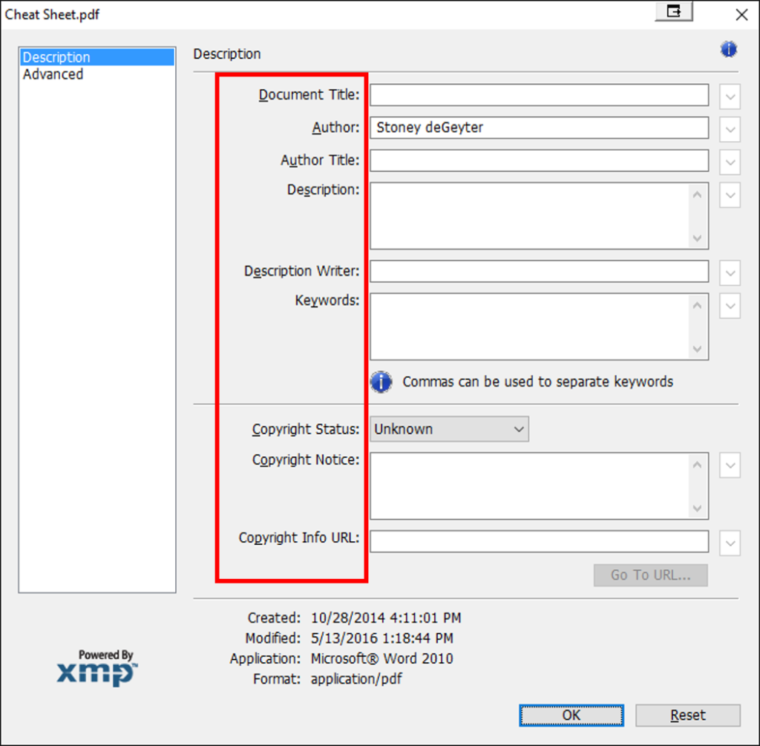
7. Link Out of Your PDF
Why not use your PDF to drive readers to your main site? Drop some strategic links in the PDF to other relevant content. Be sure to use relevant anchor text so, once your PDF is indexed, the links will count like standard web page links.
Note: If readers are likely to print your pdf and read it offline, be sure to use the link URL rather than (or in addition to) the linked keyword text. That way, printed-page readers can type the full URL into their browser later, if they want.
8. Check Compatibility
Is your PDF compatible with the most recent version of Acrobat? Better check, and be sure to also go a couple of versions lower than the latest to ensure most readers or search engines won’t have issues viewing the document.
9. Link to Your PDF
Finally, if you want Search engines find your pdf, you need to make sure it has links to it from other web pages.
Get Those PDFs Optimized
This wraps up our PDF Optimization Series. If you have been following this series, you now have all the information you need to make the PDFs on your website perform at an optimum level. You know all the tricks to keep your PDF small so you don’t lose readers from slow downloads. And you now know how to make PDFs search engine friendly so that they can be found by even more visitors.
Did you miss any posts in the series? If so, Here is the complete list:
Post 1: When to Use PDFs Over Standard Web Pages
Post 2: How to Know if Your Downloadable PDFs are Optimized
Post 3: How To Optimize Fonts For Fast PDF Download
Post 4: How to Optimize Images in Your PDF Documents
Post 5: How to Reduce The Size of Your PDFs (When Saving From Microsoft Word)